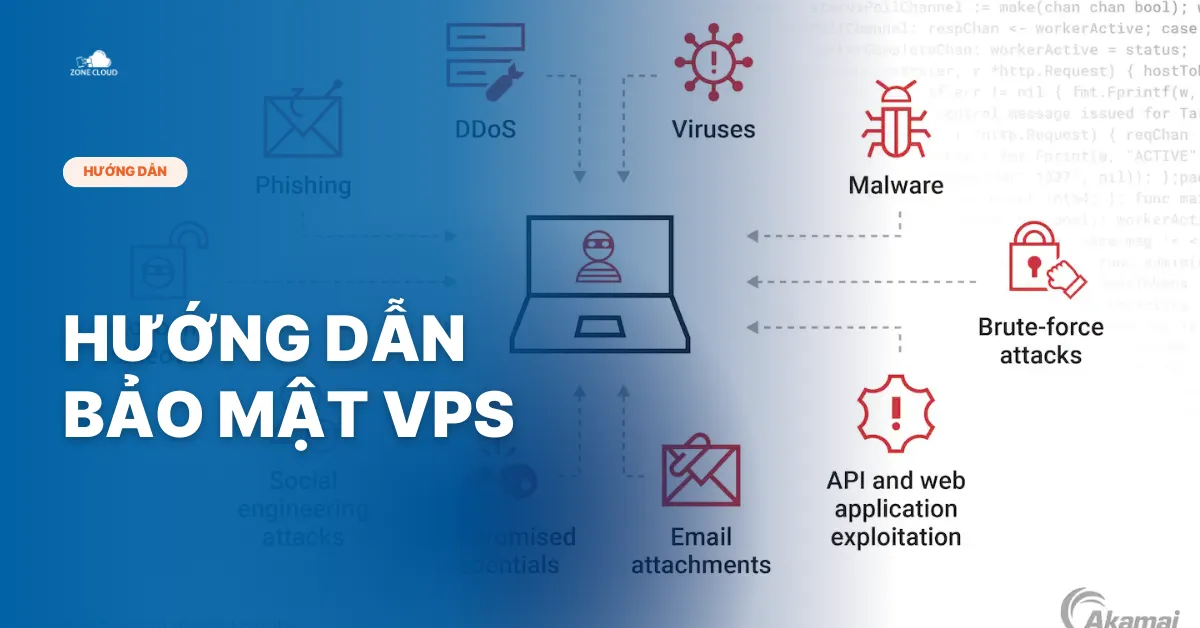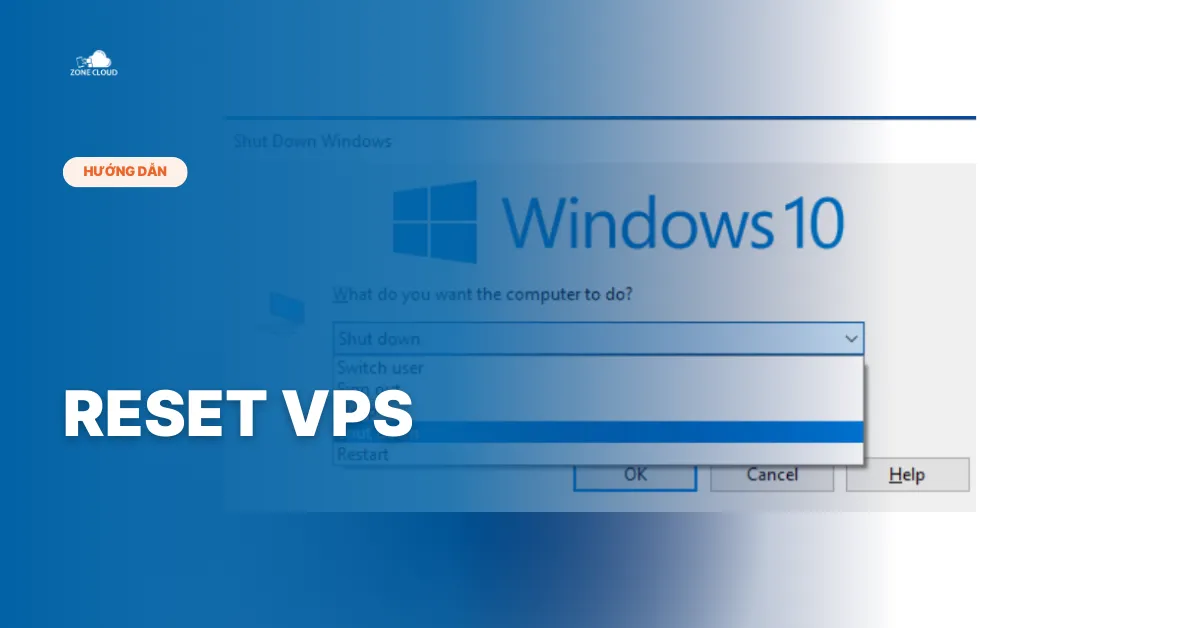Remote Desktop là giải pháp đơn giản và hiệu quả giúp người dùng quản trị VPS Linux từ xa mà không cần thao tác dòng lệnh phức tạp. Việc cài đặt Remote Desktop trên máy chủ ảo Linux không chỉ mang lại trải nghiệm trực quan mà còn nâng cao hiệu suất làm việc. Trong bài viết này, ZoneCloud sẽ hướng dẫn Remote Desktop cho VPS Linux đến với bạn.
Mục lục
ToggleVPS Linux là gì?
VPS Linux là máy chủ ảo được cài đặt hệ điều hành Linux với các bản phân phối như Ubuntu, CentOS, Fedora hay Free BSD. Sử dụng mã nguồn mở là điểm đặc biệt của VPS Linux, với hệ điều hành và các ứng dụng miễn phí. VPS Linux được tin tưởng và ưa chuộng khi ứng dụng các công nghệ hiện đại cùng cộng đồng người dùng đông đảo.

Remote Desktop là gì?
Remote Desktop là công nghệ giúp người dùng kết nối và điều khiển máy tính từ xa thông qua Internet. Với phương thức này, bạn có thể thao tác trên hệ thống như đang sử dụng trực tiếp, từ giao diện cho đến các chức năng quản trị.
Trên nền tảng VPS Linux, có nhiều công cụ hỗ trợ truy cập từ xa. Trong bài viết này, ZoneCloud sẽ hướng dẫn Remote Desktop cho VPS Linux bằng môi trường giao diện đồ họa LXDE kết hợp với XRDP – một giải pháp phổ biến, nhẹ và dễ triển khai.

Vì sao nên kết nối VPS Linux bằng Remote Desktop
Cài đặt Remote Desktop trên VPS Linux không chỉ giúp bạn quản trị hệ thống từ xa mà còn mang lại trải nghiệm làm việc trực quan, linh hoạt và hiệu quả hơn. Dưới đây là những lý do nổi bật:
Quản trị máy chủ từ xa một cách trực quan
Remote Desktop cho phép bạn truy cập và điều khiển VPS Linux từ bất kỳ đâu, thông qua giao diện đồ họa thân thiện. Điều này đặc biệt hữu ích với những người không quen sử dụng dòng lệnh (CLI) của SSH, giúp thực hiện các tác vụ như cấu hình hệ thống, giám sát hiệu suất và quản lý người dùng một cách dễ dàng.
Cài đặt và cấu hình phần mềm thuận tiện
Thay vì phải thao tác qua dòng lệnh, Remote Desktop giúp bạn cài đặt và cấu hình phần mềm trên VPS Linux một cách trực quan. Bạn có thể dễ dàng cài đặt ứng dụng, điều chỉnh cấu hình và thực hiện các thay đổi hệ thống nhanh chóng, giống như đang sử dụng máy tính cá nhân.
Khắc phục sự cố kịp thời
Khi VPS gặp sự cố, Remote Desktop cho phép người dùng truy cập và xử lý vấn đề từ xa. Bạn có thể kiểm tra nhật ký hệ thống, chẩn đoán lỗi và thực hiện các bước khắc phục mà không cần phải có mặt trực tiếp tại máy chủ.
Tăng cường hiệu suất làm việc
Với khả năng truy cập từ xa, Remote Desktop giúp bạn làm việc hiệu quả hơn, đặc biệt khi cần quản lý nhiều máy chủ hoặc làm việc từ các địa điểm khác nhau. Bạn có thể dễ dàng chuyển đổi giữa các máy chủ, thực hiện nhiều tác vụ quản trị và duy trì hiệu suất công việc ổn định.
Hỗ trợ đa nền tảng và thiết bị
Remote Desktop trên VPS Linux hỗ trợ kết nối từ nhiều thiết bị và hệ điều hành khác nhau, bao gồm máy tính Windows, macOS, Linux hoặc các thiết bị Android và iOS. Điều này mang lại sự linh hoạt tối đa, giúp người sử dụng truy cập và quản lý VPS từ bất kỳ thiết bị nào có kết nối Internet.
Hướng dẫn Remote Desktop cho VPS Linux
Remote Desktop giúp bạn truy cập và điều khiển VPS Linux qua giao diện đồ họa, thay vì phải thao tác với dòng lệnh. Dưới đây là hướng dẫn từng bước để thiết lập kết nối Remote Desktop qua giao thức XRDP.
Cập nhật hệ thống VPS Linux
Bạn nên cập nhật hệ thống để tránh lỗi trong quá trình cài đặt, nhập câu lệnh sau:
sudo apt update && sudo apt upgrade -yCài đặt LXDE và XRDP
Ngoài phần mềm XRDP dùng để thiết lập kết nối Remote Desktop, bạn còn cần cài đặt một giao diện đồ họa (Desktop Environment) cho VPS Linux. Vì hầu hết các máy chủ Linux đều không có sẵn giao diện, nên việc này là bắt buộc để có thể sử dụng Remote Desktop.
Trong hướng dẫn này, chúng ta sẽ sử dụng LXDE – một môi trường desktop nhẹ, tiêu tốn ít tài nguyên, rất phù hợp với VPS có cấu hình thấp.
Cài đặt với câu lệnh sau:
sudo apt install lxde-core xrdp -yKiểm tra trạng thái XRDP
Dùng câu lệnh sau để kiểm tra dịch vụ XRDP đã hoạt động hay chưa:
sudo systemctl status xrdpKhởi động dịch vụ XRDP (Nếu chưa)
Nếu dịch vụ XRDP chưa chạy, bạn có thể khởi động dịch vụ bằng lệnh sau:
sudo systemctl start xrdpSau khi khởi động dịch vụ, để đảm bảo rằng XRDP tự động khởi động mỗi khi VPS restart, hãy sử dụng lệnh sau:
sudo systemctl enable xrdpRemote Desktop đến VPS Linux
Thực hiện kết nối bằng Remote Desktop Connection với địa chỉ IP của VPS Linux.
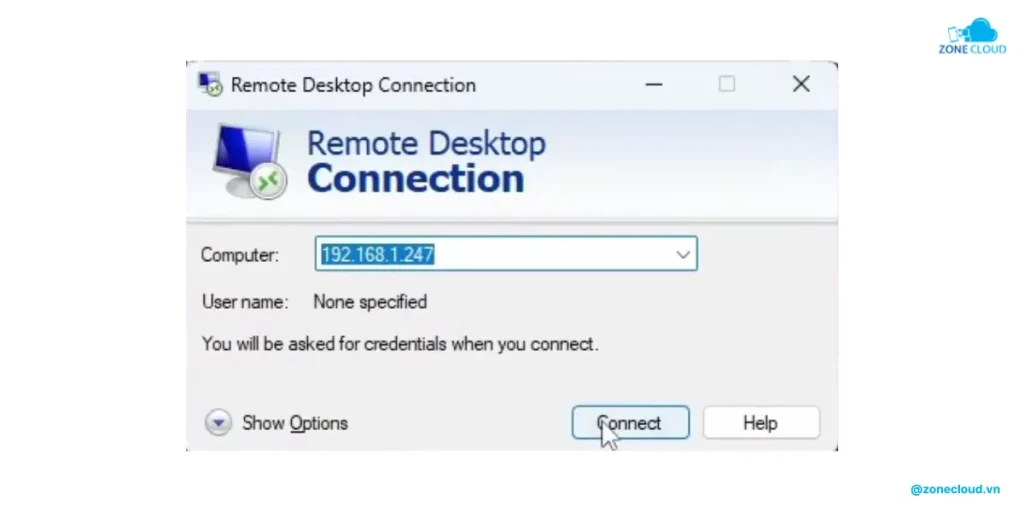
Đăng nhập vào VPS Linux
Nhập thông tin đăng nhập để truy cập máy chủ ảo.
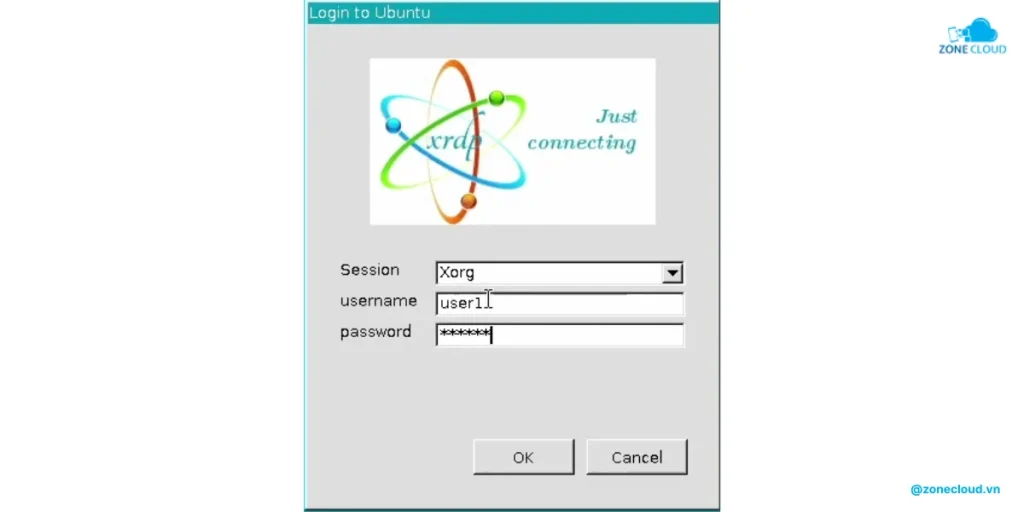
Remote Desktop cho VPS Linux cần lưu ý những gì?
Khi dùng Remote Desktop để truy cập VPS Linux, bạn cần quan tâm đến hai yếu tố then chốt: hiệu suất truy cập và bảo mật kết nối.
Nâng cao hiệu suất Remote Desktop
- Chọn giao diện đồ họa đơn giản: Khi cài đặt giao diện đồ họa cho VPS Linux để dùng Remote Desktop, bạn nên chọn các môi trường không tiêu tốn nhiều tài nguyên như XFCE, LXDE hoặc MATE.
- Chọn phần mềm Remote Desktop phù hợp: Một số phần mềm như XRDP, NoMachine, hoặc TigerVNC cho hiệu suất tốt hơn tùy theo môi trường máy chủ và nhu cầu sử dụng.
- Giảm chất lượng hình ảnh: Hạ độ phân giải màn hình và tắt các hiệu ứng đồ họa không cần thiết để tiết kiệm băng thông và tăng tốc độ phản hồi.
- Sử dụng kết nối internet ổn định: Kết nối mạng ổn định và mạnh mẽ sẽ giúp giảm độ trễ, đặc biệt nên dùng cáp mạng thay vì Wi-Fi khi có thể.
- Tối ưu tài nguyên khi kết nối: Trong quá trình sử dụng Remote Desktop, bạn nên đóng các ứng dụng hoặc dịch vụ không cần thiết để giảm tải cho hệ thống và cải thiện thời gian phản hồi.
Tăng cường bảo mật khi Remote Desktop
- Thiết lập mật khẩu mạnh: Sử dụng mật khẩu phức tạp, bao gồm chữ hoa, chữ thường, số và ký tự đặc biệt. Tránh các mật khẩu dễ đoán hoặc lặp lại ở nhiều VPS khác nhau.
- Giới hạn IP truy cập: Cấu hình tường lửa để chỉ cho phép kết nối từ các địa chỉ IP cố định hoặc đáng tin cậy. Điều này giúp giảm thiểu nguy cơ truy cập trái phép.
- Sử dụng VPN để mã hóa kết nối: Kết hợp Remote Desktop với VPN giúp tăng cường bảo mật, mã hóa toàn bộ dữ liệu truyền tải và tạo lớp bảo vệ bổ sung khỏi các cuộc tấn công trung gian.
- Cập nhật định kỳ: Luôn đảm bảo VPS và công cụ Remote Desktop được cập nhật phiên bản mới nhất để vá các lỗ hổng bảo mật có thể bị khai thác.
- Bật xác thực hai lớp (2FA): Nếu được hỗ trợ, nên bật 2FA để tăng tính bảo mật cho tài khoản đăng nhập.
Xem thêm: Hướng dẫn bảo mật VPS đơn giản, hiệu quả
Qua hướng dẫn Remote Desktop cho VPS Linux mà ZoneCloud cung cấp, bạn đã có thể dễ dàng thiết lập và kết nối từ xa vào máy chủ của mình một cách trực quan, hiệu quả và an toàn. Nếu bạn đang tìm kiếm một giải pháp VPS Linux ổn định, hiệu suất cao, hãy liên hệ ngay với ZoneCloud để được tư vấn và hỗ trợ nhanh chóng!