Bạn muốn biết cách tự tạo VPS trên PC để lưu trữ website? Đây là một giải pháp phổ biến giúp tiết kiệm chi phí và kiểm soát hoàn toàn máy chủ. Trong bài viết này, ZoneCloud sẽ hướng dẫn bạn cách tạo VPS trên máy tính chỉ với vài bước đơn giản.
Các công cụ quan trọng để tạo VPS
Để tạo VPS, bạn cần chuẩn bị các công cụ và phần mềm thích hợp để biến máy tính của bạn thành một VPS hoạt động hiệu quả và an toàn.
Phần mềm quản lý
Phần mềm quản lý máy chủ giúp bạn quản lý nhiều VPS một cách dễ dàng và hiệu quả. Các công cụ phổ biến hiện nay như cPanel, Plesk và DirectAdmin cung cấp giao diện thân thiện, hỗ trợ quản lý tài nguyên và cấu hình máy chủ một cách linh hoạt.
Phần mềm ảo hóa
Phần mềm ảo hóa cho phép tạo ra nhiều máy chủ ảo trên cùng một máy tính vật lý, giúp phân chia tài nguyên hiệu quả, tạo môi trường riêng biệt và hỗ trợ đa nền tảng. Các công cụ tạo VPS được ưa chuộng bao gồm VMware, VirtualBox và KVM.
Trong hướng dẫn này, chúng ta sẽ sử dụng Hyper-V, một ứng dụng được tích hợp sẵn trên hệ điều hành Windows từ phiên bản Windows 7 trở đi. Với Hyper-V, bạn có thể tạo và quản lý máy chủ ảo trực tiếp từ hệ thống mà không cần cài đặt thêm bất kỳ phần mềm bên thứ ba nào.
Cấu hình tối thiểu để tạo máy chủ ảo VPS
Để biến máy tính thành VPS, máy tính của bạn cần đáp ứng các yêu cầu cấu hình sau:
- Hệ điều hành: Windows 10 (phiên bản 64-bit) đã được kích hoạt Hyper-V. Chỉ có sẵn trong các phiên bản Windows 10 Pro, Enterprise và Education.
- CPU: Bộ vi xử lý 64-bit với tốc độ tối thiểu 2 GHz hoặc cao hơn.
- RAM: Tối thiểu 4GB RAM cho VPS cơ bản. Nếu chạy nhiều máy ảo hoặc yêu cầu hiệu suất cao, nên có ít nhất 8GB RAM.
- Dung lượng ổ đĩa: Tối thiểu 20GB. Tuy nhiên, nếu người dùng cần lưu trữ nhiều dữ liệu, nên sử dụng 50GB hoặc nhiều hơn.
- Kết nối mạng: Đường truyền mạng ổn định và tốc độ cao, đặc biệt nếu bạn muốn cung cấp dịch vụ VPS cho nhiều người dùng.
Hướng dẫn cách tự tạo VPS đơn giản
- Bước 1: Tìm từ khóa: Turn Windows features on or off ở menu Start trên Windows 10.
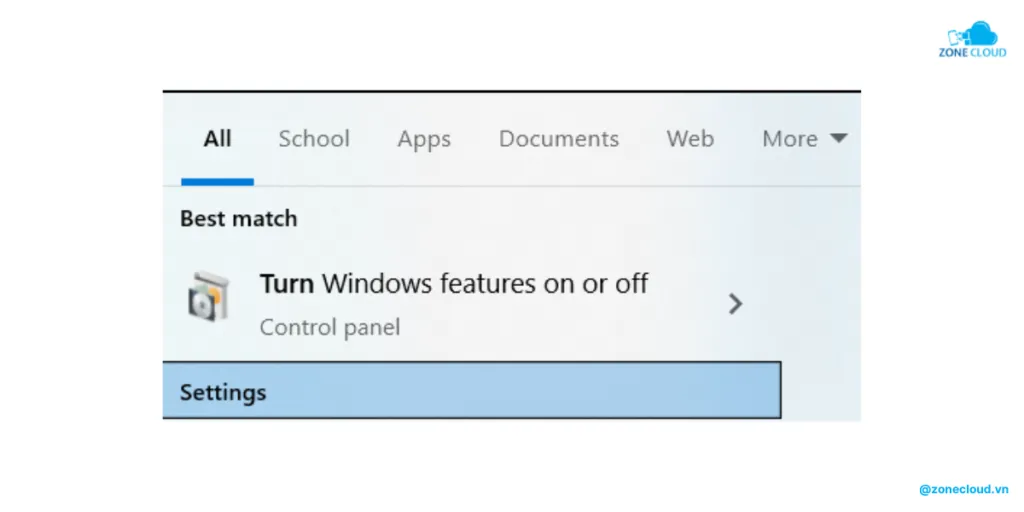
- Bước 2: Tích chọn Hyper-V và nhấn OK.
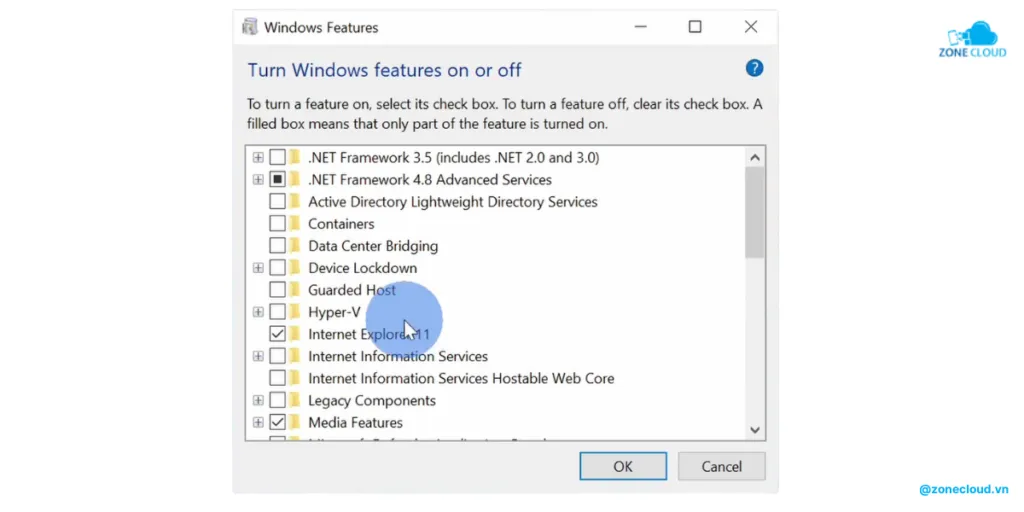
- Bước 3: Khởi động lại máy tính để áp dụng các thay đổi, chọn Restart now.
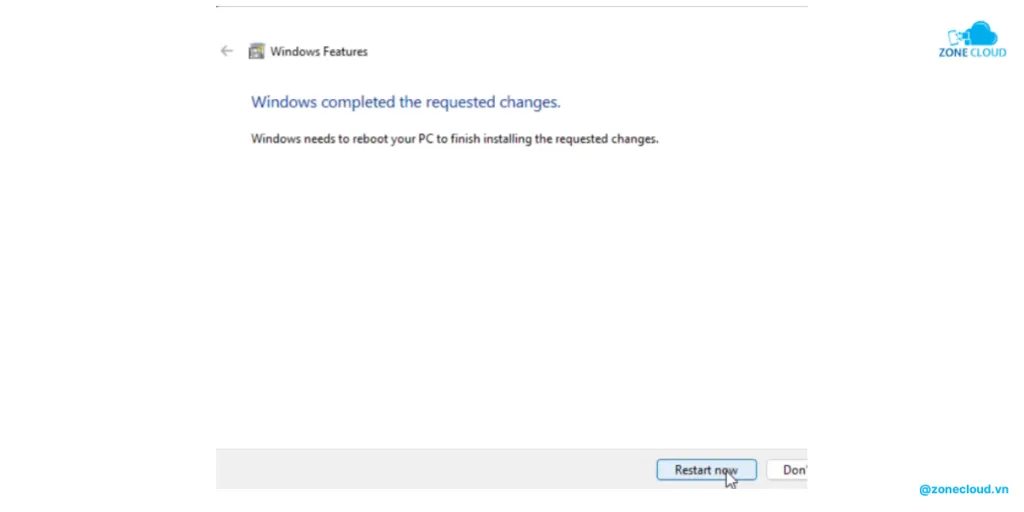
- Bước 4: Tiếp theo, ở Start menu hoặc Control Panel, truy cập Administrator Tools. Vào Action và chọn Virtual Network Switch.
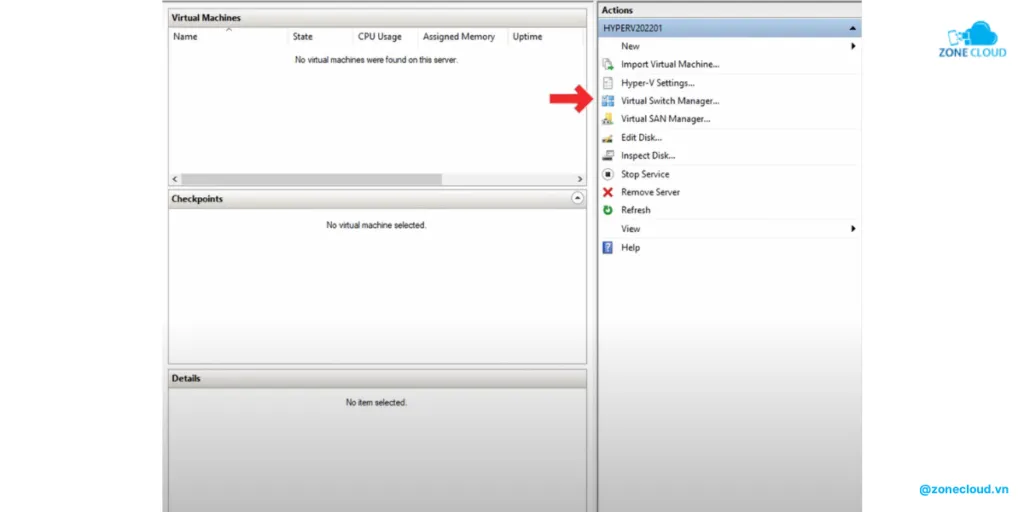
- Bước 5: Chọn External, sau đó click Create Virtual Switch để tạo mạng ảo.
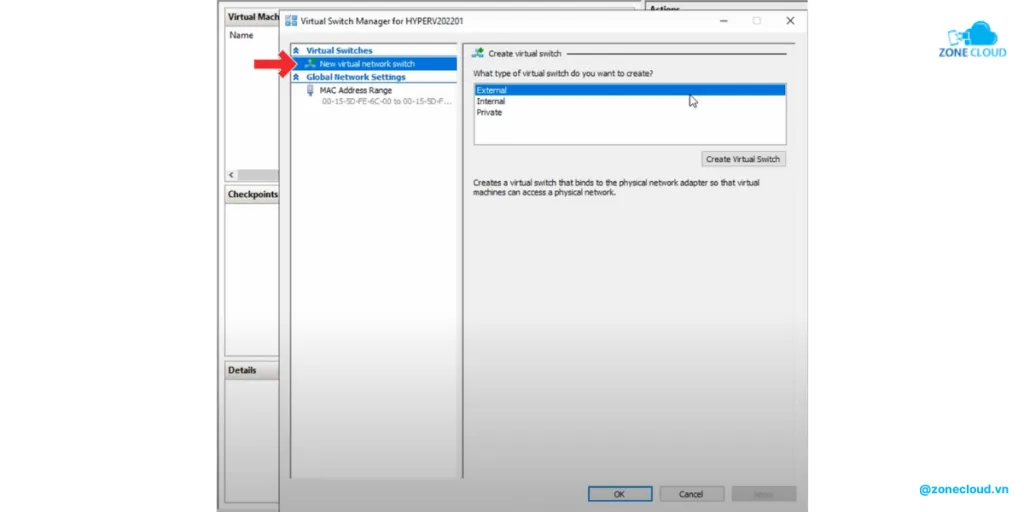
- Bước 6: Sau khi đặt tên cho mạng ảo, chọn allow management operating system to share this network adapter.
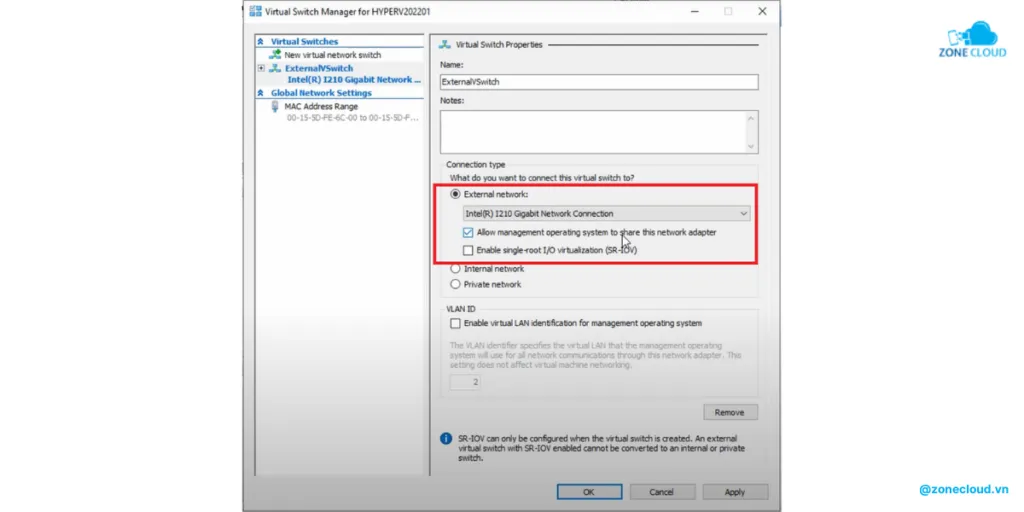
- Bước 7: Sẽ có cảnh báo rằng thay đổi trong quá trình cài đặt có thể làm gián đoạn kết nối mạng. Nhấn Yes để tiếp tục.
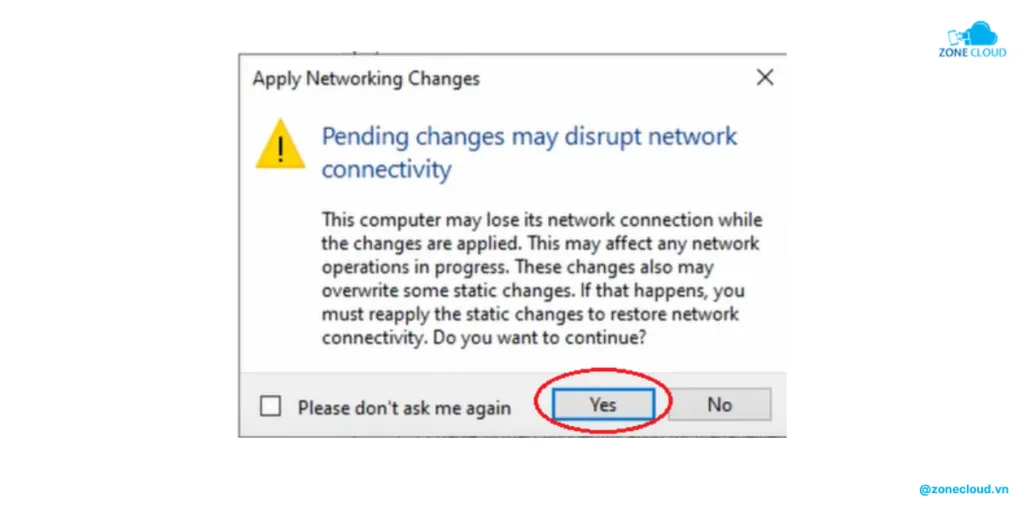
- Bước 8: Chuột phải vào mạng ảo vừa tạo, chọn New > Virtual Machine Wizard, sau đó nhấn Next để tạo VPS.
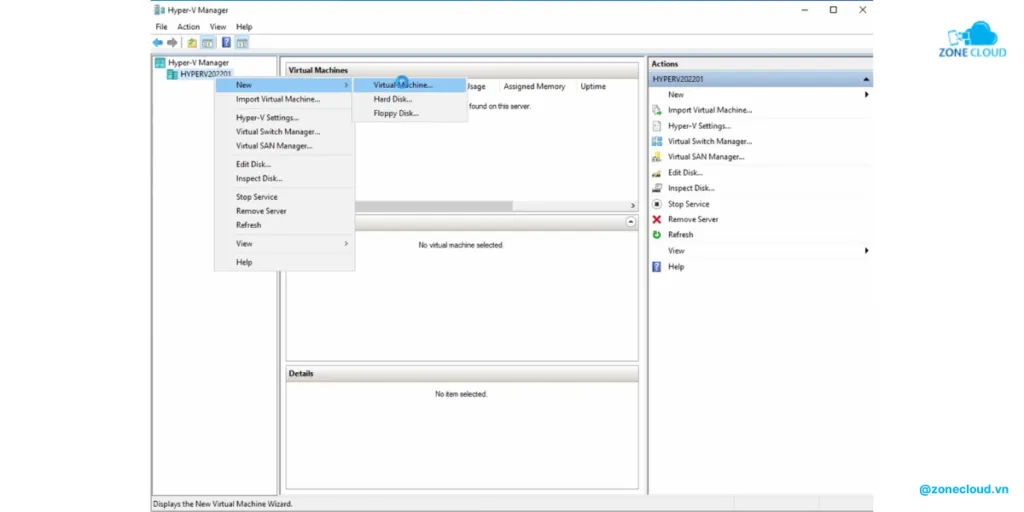
- Bước 9: Chọn Next để tự tùy chỉnh các cấu hình của máy ảo.
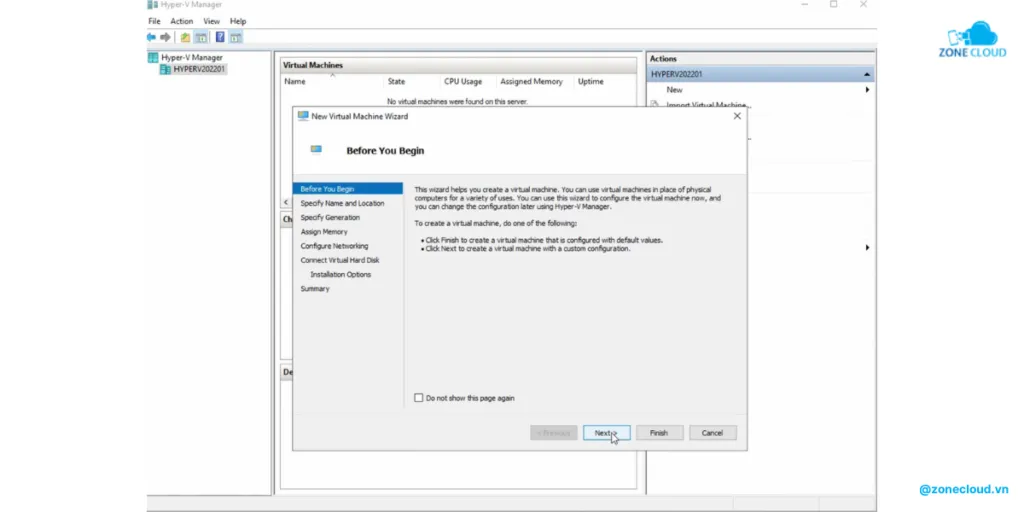
- Bước 10: Đặt tên và chọn vị trí lưu trữ VPS.
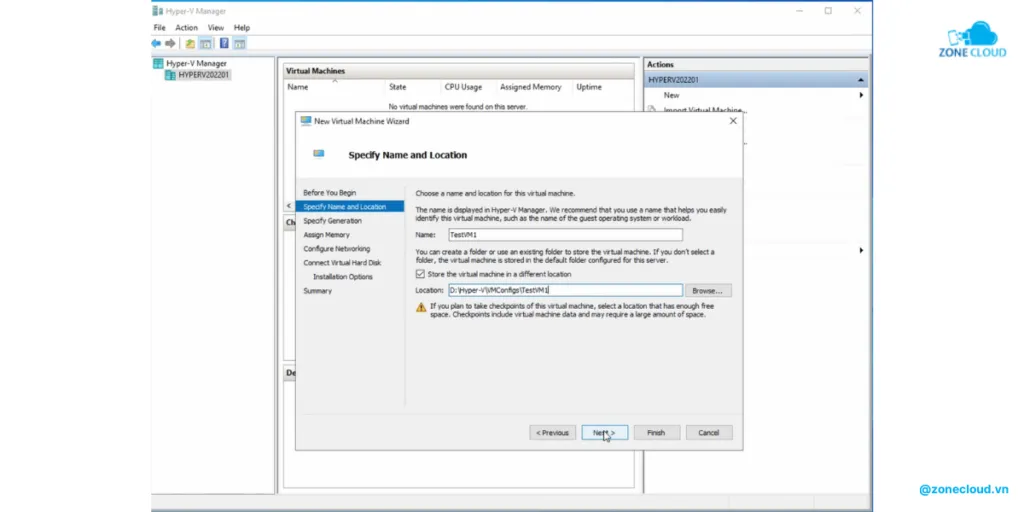
- Bước 11: Chọn thế hệ thứ 2 (Generation 2) cho máy ảo.
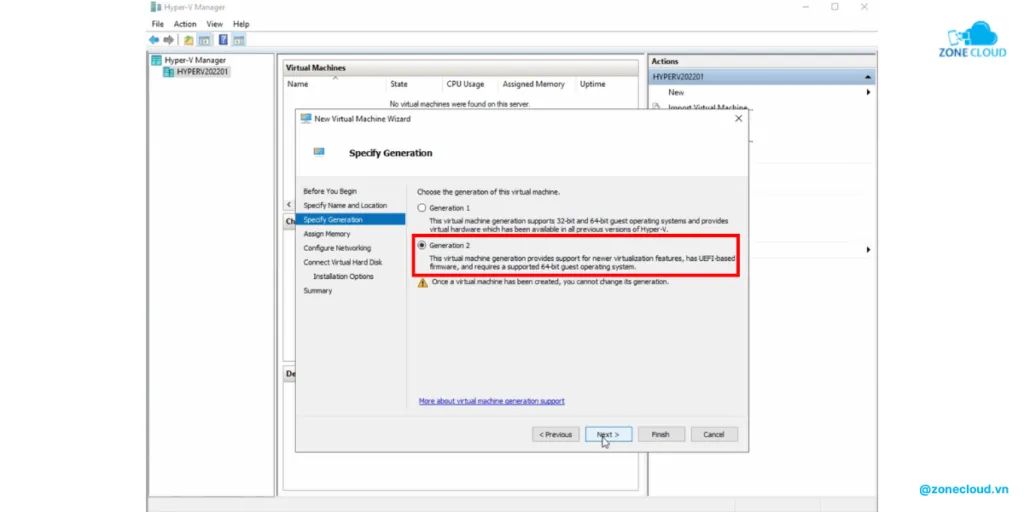
- Bước 12: Cấu hình bộ nhớ RAM phù hợp với hệ điều hành và nhu cầu sử dụng của bạn. Chọn Use Dynamic Memory for this virtual machine để VPS tự động tăng hoặc giảm lượng RAM sử dụng tùy theo nhu cầu thực tế.
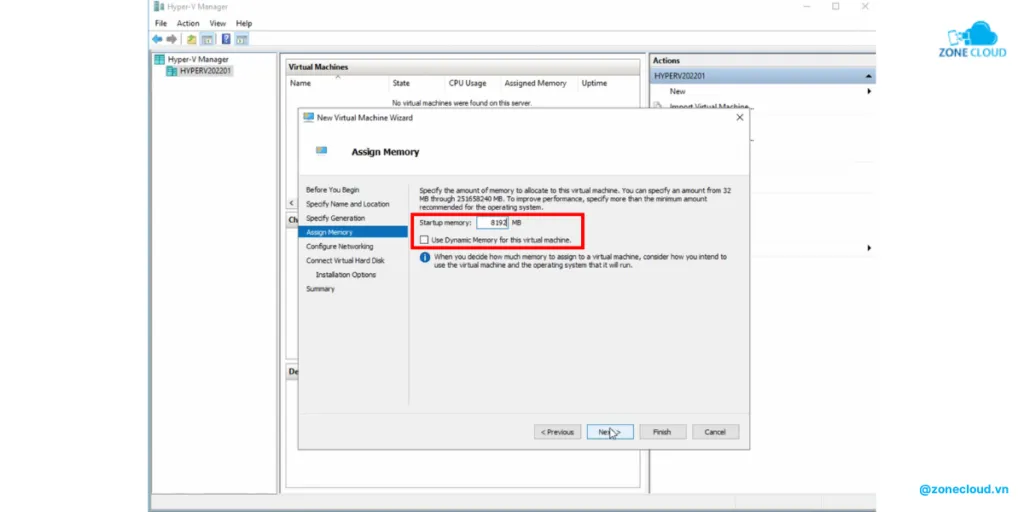
- Bước 13: Chọn loại kết nối: ExternalVSwitch, cho phép máy ảo kết nối trực tiếp ra mạng thật (LAN/internet).
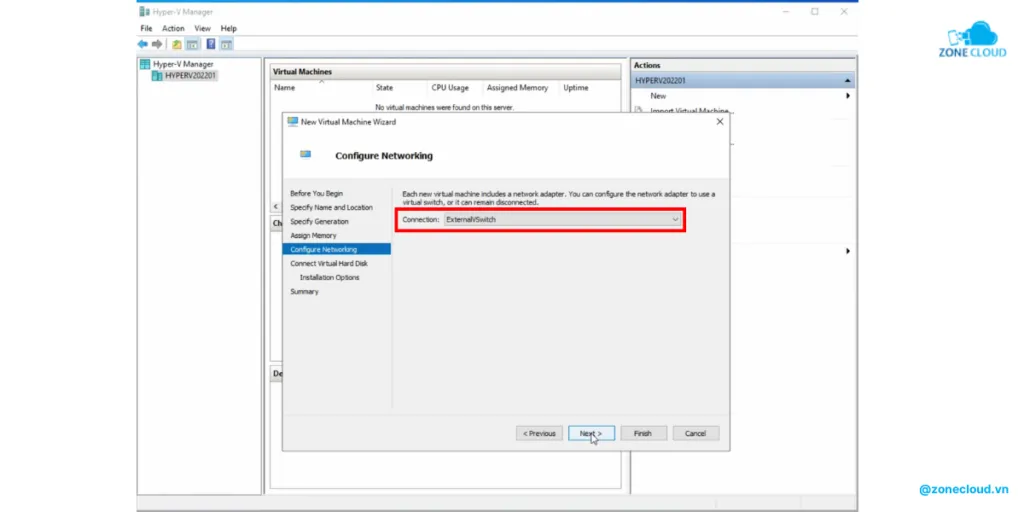
- Bước 14: Nhấp Create a virtual hard disk.
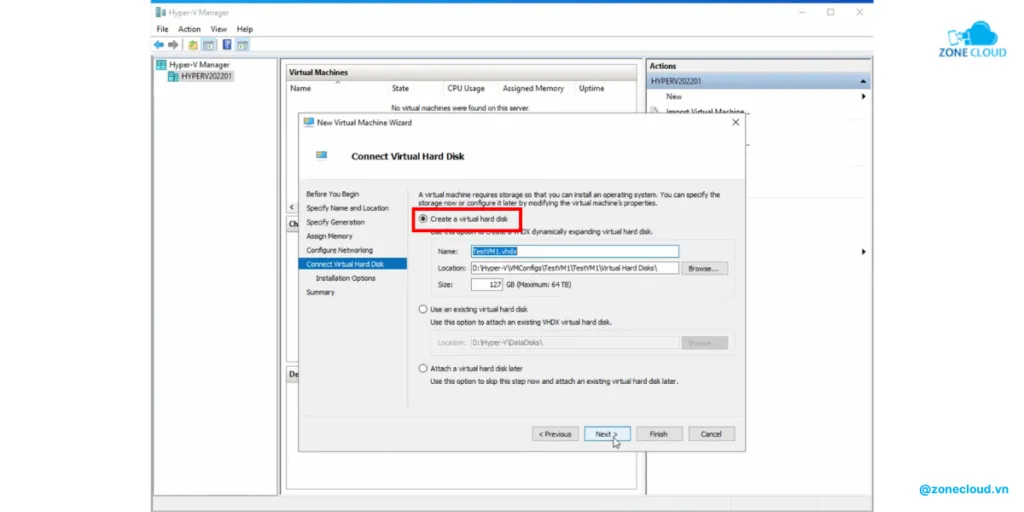
- Bước 15: Cài đặt hệ điều hành từ file .ISO với tùy chọn Install an operating system from a bootable image file, sau đó chọn Next.
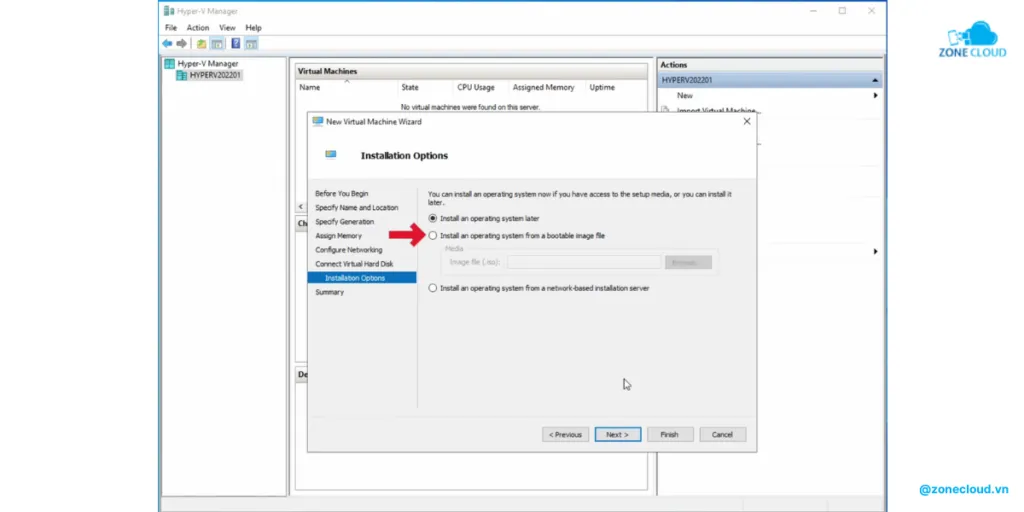
- Bước 16: Sau khi hoàn tất, chuột phải vào VPS vừa tạo và chọn Connect để mở máy ảo.
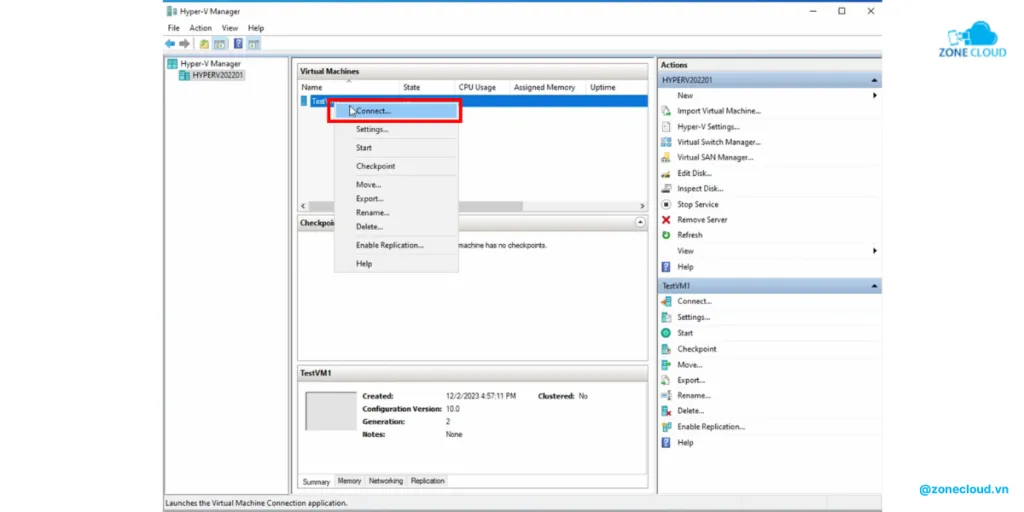
- Bước 17: Cuối cùng, chọn biểu tượng Power màu xanh trên toolbar để khởi động VPS và hoàn tất quá trình cài đặt.
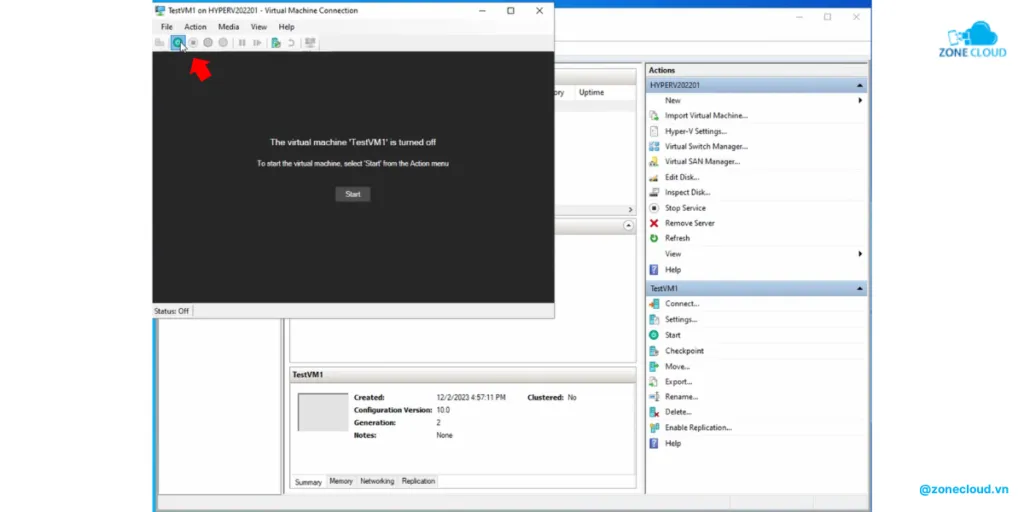
Có nên biến máy tính thành Virtual Private Server không?
Tạo VPS trên PC mang lại nhiều lợi ích như:
- Khả năng chạy đồng thời nhiều máy chủ ảo với các hệ điều hành khác nhau.
- Người dùng dễ dàng quản lý tập trung nhiều máy chủ ảo trên cùng một hệ thống.
- Bạn được tự do cấu hình phần cứng và hệ điều hành theo nhu cầu.
Tuy nhiên, hạn chế lớn nhất là tài nguyên phần cứng của máy tính cá nhân thường bị giới hạn, khó đảm bảo hiệu suất cao và duy trì hoạt động ổn định 24/7 như các dịch vụ cho thuê VPS. Bạn cũng cần tự quản lý, bảo trì và khắc phục sự cố khi phát sinh.
ZoneCloud là đơn vị cung cấp dịch vụ thuê VPS, Cloud VPS, Máy chủ vật lý, Server AMD, Đăng ký tên miền, Colocation và Web Hosting tốc độ cao tại Việt Nam.
ZoneCloud cung cấp dịch vụ thuê VPS Việt Nam giá rẻ sử dụng SSD tốc độ cao, uptime 99.9%, băng thông lớn 200/10 Mbps và hỗ trợ kỹ thuật 24/7. Phù hợp cho website, tool SEO, ứng dụng, hệ thống nội bộ hay các dự án AI, game server.
Giá chỉ từ 50.000đ/tháng, ưu đãi thêm đến 20% khi thuê dài hạn:
- Thuê 3 tháng: giảm 10% đơn hàng, 5% mỗi chu kỳ.
- Thuê 6 tháng: giảm 10% đơn hàng, 10% mỗi chu kỳ.
- Thuê 12 tháng: giảm 10% đơn hàng, 15% mỗi chu kỳ.
- Thuê 24–36 tháng: giảm 10% đơn hàng, 20% mỗi chu kỳ.
Cấu hình linh hoạt từ 2 đến 16 Cores CPU, RAM 2–32GB, SSD đến 200GB, toàn quyền root, hỗ trợ Linux & Windows.
Hỗ trợ nâng cấp VPS tức thì mà không để mất dữ liệu:
- +1 Core CPU: 40.000đ/tháng.
- +1GB RAM: 30.000đ/tháng.
- +10GB SSD: 30.000đ/tháng.
- +1 IP tĩnh: 100.000đ/tháng.
Hạ tầng đặt tại Việt Nam, triển khai VPS chỉ trong 5 phút. Giám sát hệ thống real-time, bảo mật nhiều lớp và đội ngũ kỹ thuật trực 24/7 – giúp bạn yên tâm vận hành mọi lúc, mọi nơi.
Dưới đây là bảng giá thuê các gói VPS giá rẻ tại ZoneCloud mà bạn có thể tham khảo:










