Khi sử dụng VPS Windows tại ZoneCloud, đặc biệt là cho các ứng dụng đòi hỏi âm thanh như phần mềm đa phương tiện, livestream,… việc kích hoạt âm thanh trên VPS là vô cùng cần thiết.
Để giúp bạn dễ dàng hơn trong việc trải nghiệm đầy đủ các chức năng của VPS, trong bài viết này ZoneCloud sẽ hướng dẫn chi tiết cách bật âm thanh trên VPS Windows.
Kiểm tra cấu hình Remote Desktop
Bước 1: Mở Remote Desktop Connection
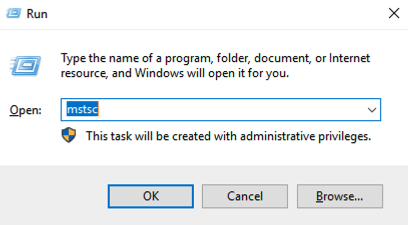
Bước 2: Cấu hình âm thanh trong Remote Desktop Connection
Trước khi kết nối đến VPS, chọn Show Options ở góc dưới bên trái của cửa sổ Remote Desktop Connection.
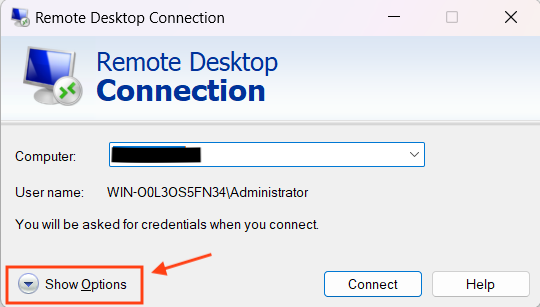
- Chuyển đến tab Local Resources.
- Dưới mục Remote audio, nhấp vào Settings.
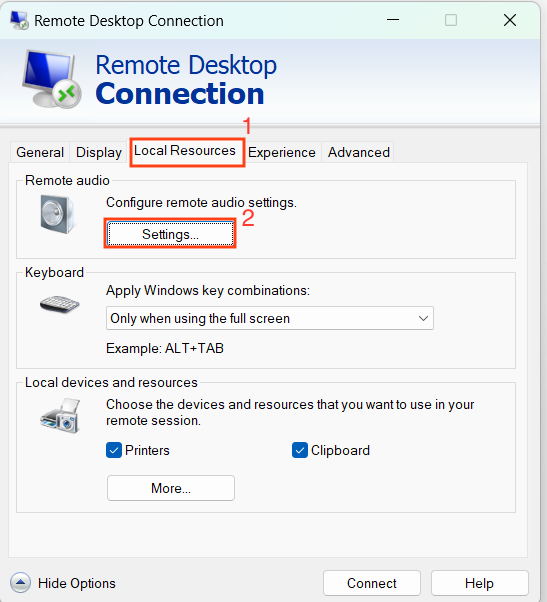
- Chọn tùy chọn Play on this computer dưới phần Remote audio playback.
- Nhấn OK để lưu cài đặt.
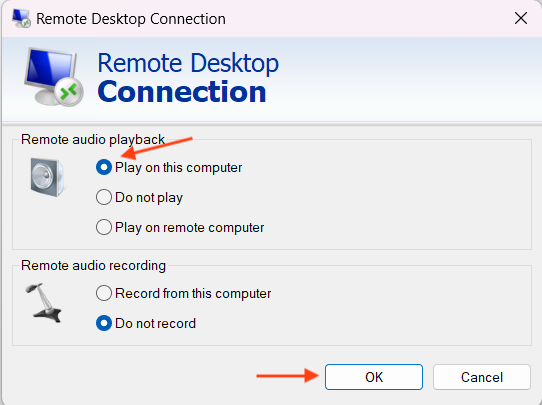
Bước 3: Kết nối đến VPS và kiểm tra âm thanh
Sau khi cấu hình, kết nối đến VPS của bạn như bình thường. Kiểm tra xem âm thanh đã được kích hoạt chưa bằng cách mở một tệp âm thanh hoặc video.
Kiểm tra và kích hoạt dịch vụ Windows Audio trên VPS
Bước 1: Mở Services
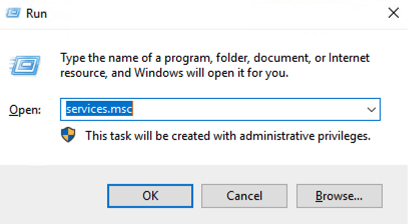
Bước 2: Kích hoạt dịch vụ Windows Audio
- Trong danh sách dịch vụ, tìm Windows Audio.
- Nhấp chuột phải vào Windows Audio và chọn Properties.
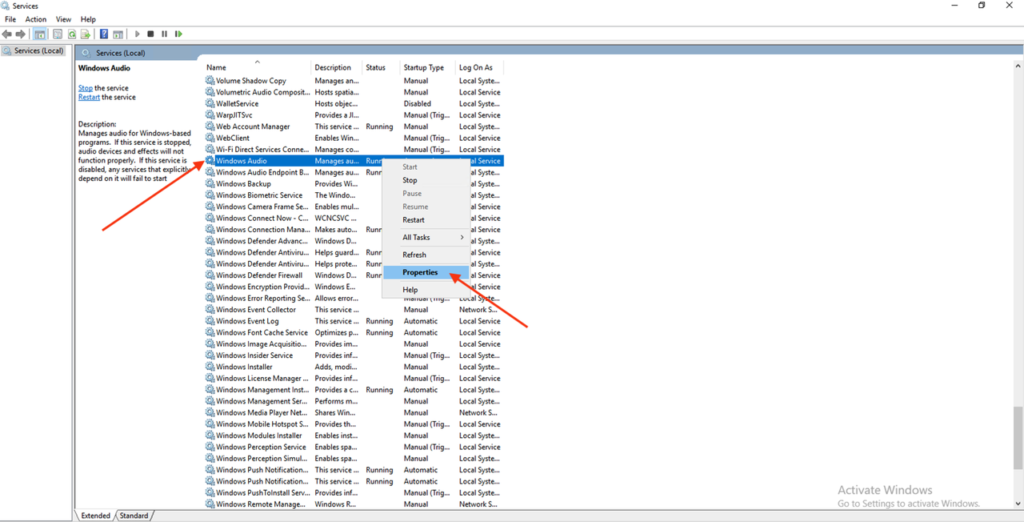
- Đặt Startup type thành Automatic để dịch vụ tự động khởi động khi hệ thống chạy.
- Nhấn Start để kích hoạt dịch vụ ngay lập tức nếu nó chưa chạy.
- Nhấn Apply và OK để lưu thay đổi.
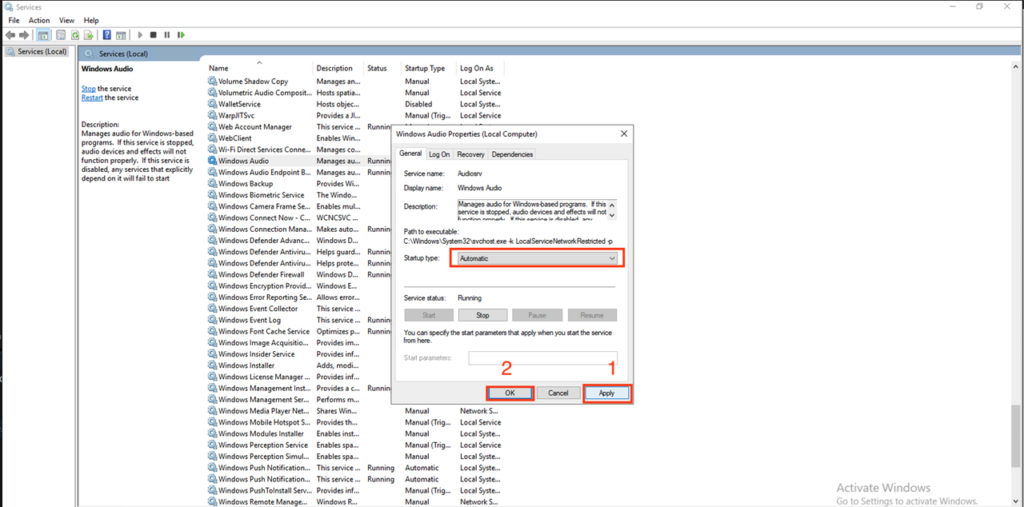
Bước 3: Kiểm tra lại âm thanh.
Sau khi dịch vụ Windows Audio đã được kích hoạt, kiểm tra lại bằng cách phát một tệp âm thanh để đảm bảo rằng âm thanh đã hoạt động.
Cấu hình bổ sung nếu cần thiết
Nếu âm thanh vẫn không hoạt động, hãy kiểm tra và cài đặt driver âm thanh phù hợp cho VPS. Điều này có thể được thực hiện thông qua Device Manager hoặc bằng cách tải xuống từ trang web của nhà sản xuất.
Với các bước hướng dẫn trên, bạn có thể dễ dàng kích hoạt âm thanh và tận hưởng trọn vẹn các tính năng của VPS. Mọi thắc mắc về dịch vụ tại ZoneCloud, xin vui lòng liên hệ qua các kênh Facebook, Zalo OA và Hotline 070 88 44444 để được hỗ trợ giải đáp nhanh chóng.
Thuê VPS giá rẻ tại ZoneCloud – Linh hoạt từ 1 đến 36 tháng, chỉ từ 50.000đ/tháng!
ZoneCloud là đơn vị cung cấp dịch vụ thuê VPS, Cloud VPS, Máy chủ vật lý, Server AMD, Đăng ký tên miền, Colocation và Web Hosting tốc độ cao tại Việt Nam.
ZoneCloud cung cấp dịch vụ thuê VPS giá rẻ sử dụng SSD tốc độ cao, uptime 99.9%, băng thông lớn 200/10 Mbps và hỗ trợ kỹ thuật 24/7. Phù hợp cho website, tool SEO, ứng dụng, hệ thống nội bộ hay các dự án AI, game server.
Giá chỉ từ 50.000đ/tháng, ưu đãi thêm đến 20% khi thuê dài hạn:
- Thuê 3 tháng: giảm 10% đơn hàng, 5% mỗi chu kỳ.
- Thuê 6 tháng: giảm 10% đơn hàng, 10% mỗi chu kỳ.
- Thuê 12 tháng: giảm 10% đơn hàng, 15% mỗi chu kỳ.
- Thuê 24–36 tháng: giảm 10% đơn hàng, 20% mỗi chu kỳ.
Cấu hình linh hoạt từ 2 đến 16 Cores CPU, RAM 2–32GB, SSD đến 200GB, toàn quyền root, hỗ trợ Linux & Windows.
Hỗ trợ nâng cấp VPS tức thì mà không để mất dữ liệu:
- +1 Core CPU: 40.000đ/tháng.
- +1GB RAM: 30.000đ/tháng.
- +10GB SSD: 30.000đ/tháng.
- +1 IP tĩnh: 100.000đ/tháng.
Hạ tầng đặt tại Việt Nam, triển khai VPS chỉ trong 5 phút. Giám sát hệ thống real-time, bảo mật nhiều lớp và đội ngũ kỹ thuật trực 24/7 – giúp bạn yên tâm vận hành mọi lúc, mọi nơi.
Dưới đây là bảng giá thuê VPS giá rẻ tại ZoneCloud mà bạn có thể tham khảo:










